Hướng dẫn ký hợp đồng điện tử VNPT chuẩn nhất
Cách ký hợp đồng điện tử thường bao gồm 3 bước cơ bản, tuy nhiên tùy hình thức thực hiện mà sẽ cần có thao tác khác nhau. Tham khảo chi tiết hướng dẫn quy trình ký hợp đồng điện tử VNPT chuẩn nhất tại bài viết bên dưới.
1. Cách ký hợp đồng điện tử bằng chữ ký số VNPT CA
Trường hợp ký hợp đồng điện tử với chữ ký số VNPT-CA sẽ cần dùng USB Token. Chi tiết hướng dẫn từng bước thực hiện như sau:
Bước 1: Đăng nhập VNPT eContract thực hiện cấu hình chữ ký số
- Người dùng mở trình duyệt website của máy tính, gõ link truy cập hệ thống VNPT eContract: https://econtract.vnpt.vn/app/login.
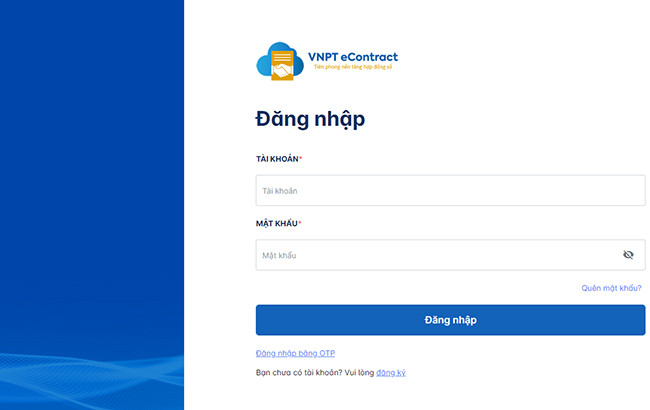
- Điền thông tin tài khoản và mật khẩu vào từng textbox tương ứng trên màn hình hiển thị, sau đó nhấn [Đăng nhập].
- Tại menu dọc bên trái, chọn [Quản lý chữ ký].
- Kích chọn mục [Ký số USB-Token] để thực hiện cấu hình chữ ký trên hệ thống VNPT eContract.
Bước 2: Mở hợp đồng cần ký số
- Tại thanh menu dọc bên trái, nhấn vào mục [Quản lý hợp đồng], hệ thống sẽ hiện “Danh sách hợp đồng”.
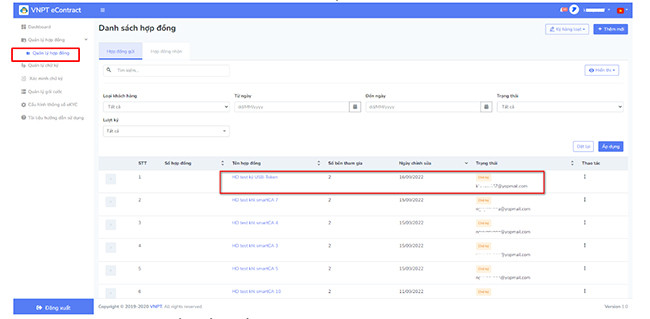
- Người dùng kích chọn hợp đồng đang ở trạng thái “Chờ ký” để mở ra thực hiện quá trình ký số.
Bước 3: Chọn hình thức ký số
- Kích chuột chọn mục [Ký hợp đồng] hoặc tích vào icon biểu tượng “Ký”, hệ thống sẽ chuyển sang giao diện “Thông tin chữ ký”.
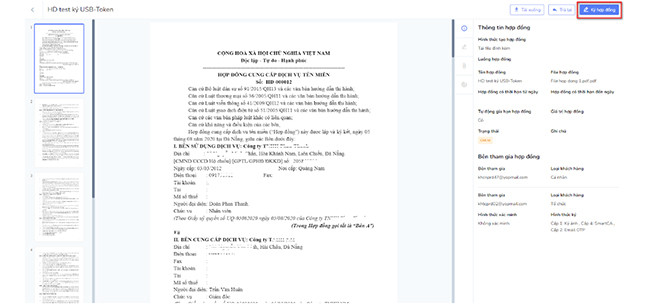
- Kích chuột trái xác nhận đồng ý vào 2 điều khoản pháp lý ở phía dưới mục “Thông tin chữ ký” trong giao diện bên trái của màn hình hiển thị.
- Kích chuột vào mục [Ký hợp đồng] ở góc trên phía bên phải màn hình, chọn hình thức ký số [Cấp 4: USB-Token”. Hệ thống sẽ hiện popup “Danh sách chứng thư số”.
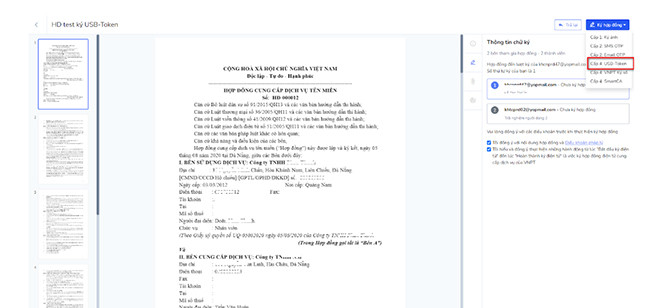
- Kích chọn chứng thư số phù hợp, nhấn [OK], hệ thống sẽ chuyển qua giao diện màn hình “Ký hợp đồng”.
Bước 4: Tạo chữ ký số
- Lựa chọn trang hiển thị chữ ký trong hợp đồng.
- Nhấn vào mục [Tạo chữ ký], hệ thống cho phép người dùng xem trước nội dung hợp đồng được ký số.
- Kích chọn mục [Lưu], hệ thống sẽ hiện hộp thoại yêu cầu người dùng xác nhận mã PIN Token.
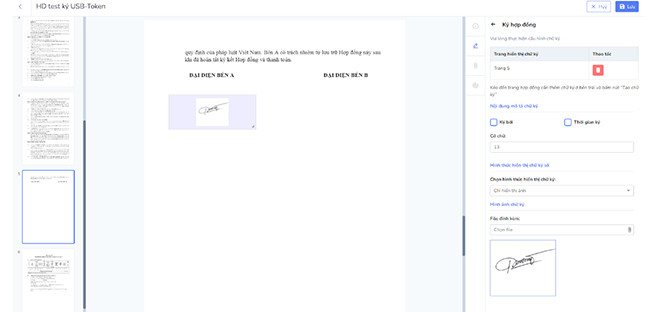
- Nhập chính xác mã PIN, hệ thống sử gửi thông báo về màn hình “Ký tài liệu thành công”.
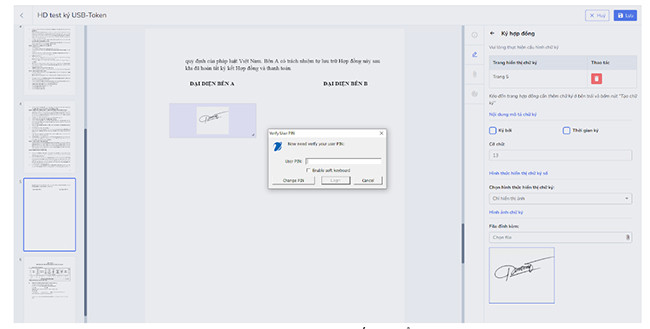
- Kích chuột chọn [Đồng ý] để xem trước nội dung của hợp đồng sau khi được ký số ở vị trí đã chọn trước đó.
- Người dùng có thể nhấn chuột chọn [Ký lại] để hủy bỏ các thao tác trước đó và thực hiện việc ký số lại từ đầu hoặc chọn [Thêm chữ ký] để hệ thống thực hiện thêm chữ ký khác vào hợp đồng. Nếu không có nhu cầu ký lại hoặc thêm chữ ký thì bỏ qua 2 thao tác này và chuyển sang bước tiếp theo.
Bước 5: Gửi hợp đồng, kết thúc phiên ký
- Nhấn chọn [Hoàn thành], hệ thống sẽ gửi thông báo trên màn hình là “ Bạn chắc chắn muốn gửi hợp đồng cho bên các bên?”.
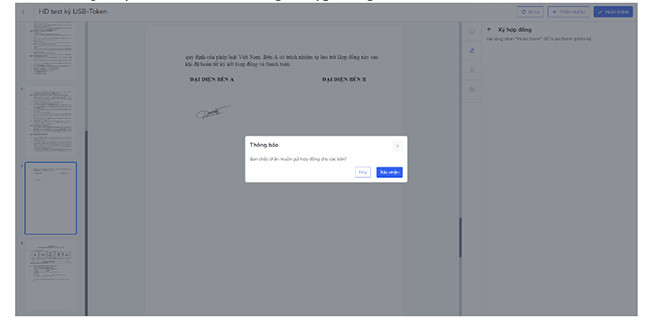
- Bấm chuột chọn mục [Xác nhận], hệ thống sẽ thông báo “Gửi hợp đồng thành công”.
- Kích chuột chọn vào mục [OK] để kết thúc phiên ký, hệ thống sẽ cho thay đổi trạng thái chữ ký của tài khoản đăng nhập và chuyển lượt ký cho bên ký kế tiếp.
Lưu ý:
Cần chú ý cắm USB-Token vào máy tính hoặc laptop và đảm bảo đã cài đặt đầy JAVA và Driver phù hợp trên máy trước khi thực hiện quy trình ký tên.
Nếu chưa cài đủ Driver và JAVA, người dùng có thể truy cập để tải về và cài đặt theo các link sau:
- Vào link https://kyso.vnpt-ca.vn/ tải “Bộ cài phần mềm VNPT Token Manager AN” phiên bản mới nhất.
- Vào link https://vnpt-ca.vn/download-page tải Driver và Plugin CAMS.
- Vào link https://vnpt-chukyso.com/phan-mem-java-plugin/ để tải JAVA Plugin.
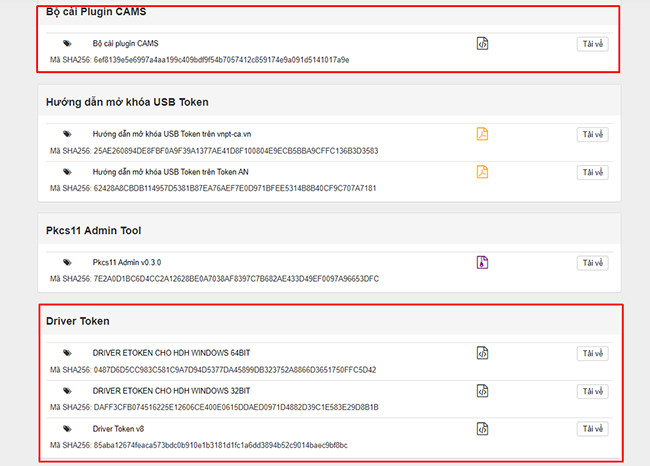
2. Hướng dẫn ký hợp đồng điện tử bằng chữ ký số từ xa VNPT SmartCA
Để sử dụng chữ ký số từ xa VNPT Smart CA ký hợp đồng điện tử, người dùng thực hiện theo hướng dẫn sau:
Bước 1: Đăng nhập VNPT eContract và cấu hình chữ ký SmartCA cho hệ thống
- Truy cập vào đường link đăng nhập hệ thống quản lý hợp đồng điện tử VNPT: https://econtract.vnpt.vn/app/login.
- Nhập chính xác và đầy đủ thông tin theo yêu cầu biểu mẫu đăng nhập, kích chọn [Đăng nhập].
- Tại giao diện quản trị hệ thống, nhấn vào [Quản lý chữ ký] ở menu dọc bên trái.
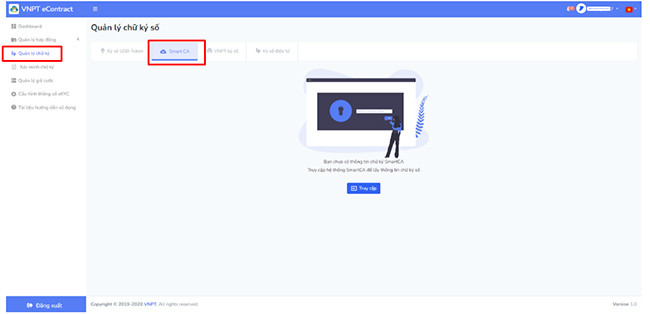
- Chọn [SmartCA], nhập mật khẩu đăng nhập để thực hiện cấu hình chữ ký cho hệ thống.
Bước 2: Chọn hợp đồng cần ký số VNPT SmartCA
- Chọn [Quản lý hợp đồng] trên thanh menu dọc bên trái màn hình giao diện, hệ thống sẽ hiển thị “Danh sách hợp đồng”.
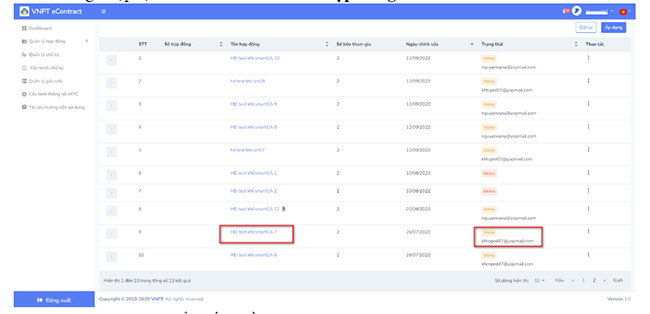
- Kích chọn vào hợp đồng đang hiện trạng thái “Chờ ký”, màn hình sẽ hiển thị “Thông tin chi tiết hợp đồng”.
Bước 3: Chọn hình thức thực hiện ký
- Thao tác chuyển sang phần “Thông tin chữ ký” bằng một trong hai cách:
Cách 1: Kích chuột chọn mục [Ký hợp đồng]
Cách 2: Kích vào biểu tượng icon “Ký” trên màn hình
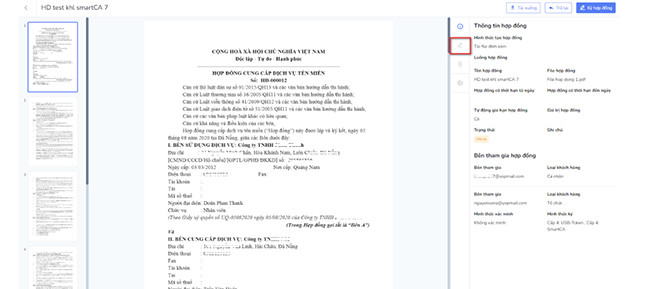
- Tích chuột trái xác nhận đồng ý vào 2 mục điều khoản pháp lý ở bên dưới phần “Thông tin chữ ký”.
- Nhấn chuột chọn [Ký hợp đồng] ở phía trên bên phải màn hình.
- Chọn mục [Cấp 4: SmartCA] ở dưới cùng, hệ thống sẽ hiện ra màn hình giao diện ký hợp đồng.
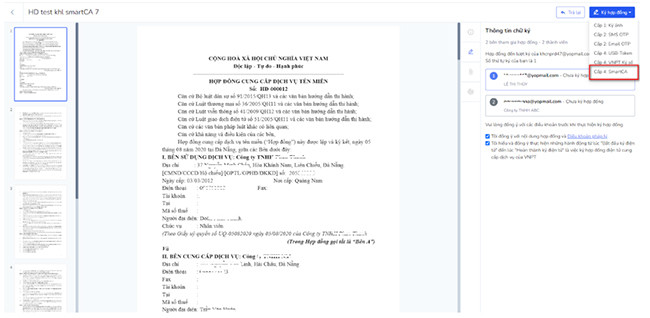
Bước 4: Thực hiện ký số
- Tích chọn một trong hai hình thức ký số SmartCA: Ký hash hoặc Ký file.
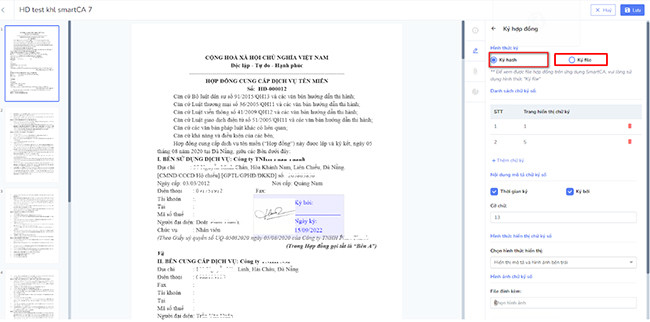
- Kích vào mục [Lưu] ở góc phía trên bên phải của màn hình, hệ thống sẽ hiển thị màn hình đếm ngược thời gian chờ người dùng xác nhận và gửi thông báo yêu cầu xác nhận giao dịch ký số về app VNPT SmartCA.
- Chọn mục [Xác nhận ký số] trên yêu cầu gửi về app, hệ thống sẽ gửi về thông báo” Lưu chữ ký thành công”.
- Kích chuột chọn [Đóng] để xem trước nội dung hợp đồng sau khi được ký số.
Bước 5: Kết thúc phiên ký và gửi hợp đồng
- Kích chuột chọn [Hoàn thành], hệ thống sẽ hiện thông báo yêu cầu xác nhận “ Bạn chắc chắn muốn gửi hợp đồng cho các bên?”.
- Kích chuột trái chọn [Xác nhận], hệ thống sẽ thông báo xác nhận rằng “Gửi hợp đồng thành công”.
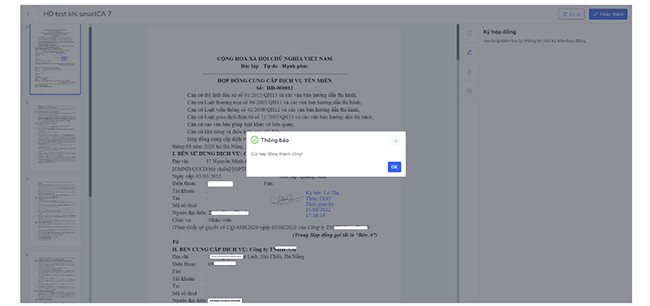
- Nhấn chuột chọn [OK], trạng thái chữ ký của tài khoản sẽ được hệ thống thay đổi, kết thúc phiên ký và chuyển lượt ký cho người tiếp theo.
Lưu ý: Nếu người dùng muốn ký lại thì không chọn [Hoàn thành] mà nhấn vào mục [Ký lại]. Hệ thống sẽ hủy bỏ hết các thao tác đã thực hiện và cho phép người dùng ký lại.
3. Hướng dẫn ký hợp đồng điện tử bằng chữ ký ảnh
Chi tiết các bước thực hiện ký hợp đồng với hình thức ký ảnh như sau:
Bước 1: Đăng nhập VNPT eContract và mở hợp đồng cần ký
- Dán link đăng nhập hệ thống VNPT eContract vào trình duyệt website trên máy tính: https://econtract.vnpt.vn/app/login.
- Gõ dữ liệu thông tin theo yêu cầu tại biểu mẫu đăng nhập: Tài khoản và Mật khẩu.
- Kích chuột trái chọn [Đăng nhập] để truy cập vào hệ thống VNPT eContract.
- Trỏ chuột chọn mục [Quản lý hợp đồng] ở menu bên trái màn hình, hệ thống sẽ chuyển qua giao diện “Danh sách hợp đồng”.
- Kích chọn vào hợp đồng cần thực hiện ký tên, hệ thống sẽ chuyển qua giao diện “Thông tin chi tiết hợp đồng”.
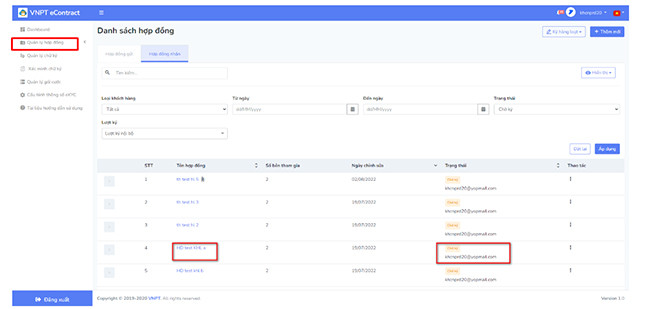
Bước 2: Chọn hình thức ký ảnh
- Chuyển sang giao diện “Thông tin chữ ký” bằng một trong hai cách sau:
Cách 1: Nhấn chuột trái chọn [Ký hợp đồng].
Cách 2: Nhấn chuột trái chọn biểu tượng “Ký”.
- Tích lần lượt vào các điều khoản pháp lý ghi ở phía cuối phần “Thông tin chữ ký” ở giao diện bên trái màn hình.
- Tích chuột chọn [Ký hợp đồng] sẽ xổ ra thanh menu dọc bao gồm các hình thức ký tên.
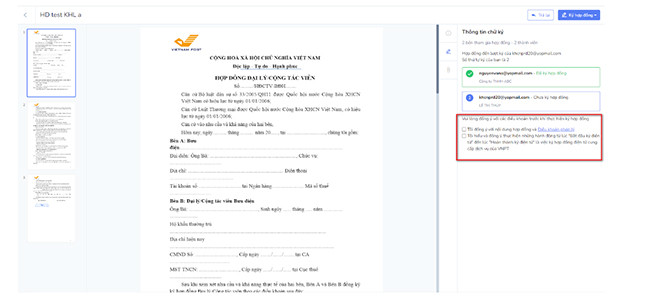
- Chọn hình thức ký tên [Cấp 1: Ký ảnh], hệ thống chuyển sang màn hình giao diện “Ký hợp đồng”.
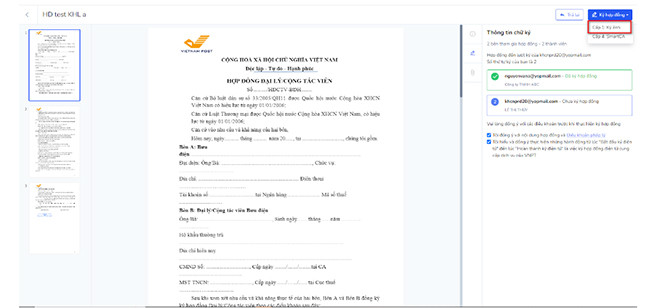
Bước 3: Tạo chữ ký ảnh
- Thêm chữ ký lên trang hợp đồng cần thực hiện ký ảnh.
Lưu ý:
Nếu người dùng đã cấu hình vị trí chữ ký, hệ thống sẽ hiển thị chữ ký trên trang hợp đồng đã chọn trước đó.
Nếu người dùng chưa cấu hình vị trí chữ ký, nhấn [Thêm chữ ký] tại mục “Danh sách chữ ký số”.
- Kích chọn [Lưu], hệ thống sẽ gửi thông báo “Lưu chữ ký thành công”.
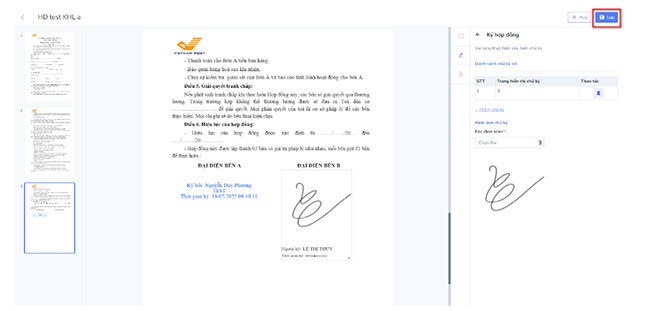
- Người dùng trỏ chuột trái kích chọn [OK].
Bước 4: Hoàn thành ký ảnh và gửi hợp đồng
- Kích chọn mục [Hoàn thành], hệ thống sẽ gửi về thông báo như sau: “Bạn chắc chắn muốn gửi hợp đồng cho các bên?”.
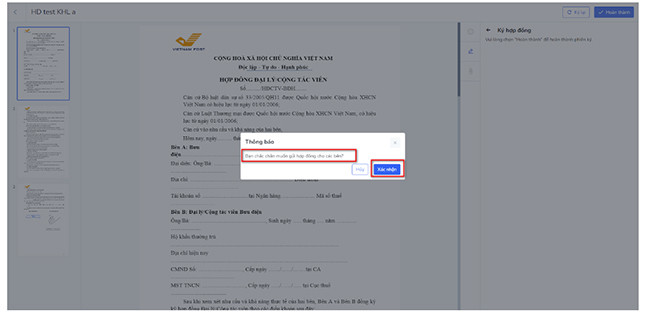
- Kích chuột trái chọn ô [Xác nhận] trên màn hình, hệ thống sẽ báo về: “Gửi hợp đồng thành công”.
- Nhấn chuột chọn [OK], hệ thống sẽ cho phép người dùng xem trước hợp đồng đã được ký và danh sách thông tin chữ ký.
Lưu ý:
Trước khi nhấn [Hoàn thành], người dùng có thể chọn [Ký lại] để yêu cầu hệ thống hủy bỏ tất cả các thao tác ký trước đó và thực hiện ký lại từ đầu. Nếu không có nhu cầu ký lại thì trực tiếp nhấn vào [Hoàn thành].
4. Cách ký hợp đồng điện tử bằng SMS OTP
Thông thường, với người dùng không có chữ ký số thì có thể thực hiện ký hợp đồng điện tử bằng tin nhắn SMS OTP. Hướng dẫn chi tiết các bước thực hiện như sau:
Bước 1: Đăng nhập hệ thống và chọn hợp đồng cần ký
- Mở link https://econtract.vnpt.vn/ trên trình duyệt website, chọn mục [Đăng nhập].
- Điền thông tin theo yêu cầu của hệ thống vào textbox “Tài khoản” và “Mật khẩu”, kích chuột chọn mục [Đăng nhập] ở phía dưới.
- Hệ thống chuyển sang giao diện quản trị, người dùng chọn [Quản lý hợp đồng] ở menu bên trái để mở “Danh sách hợp đồng”.
- Tại “Danh sách hợp đồng”, người dùng chọn mở hợp đồng cần thực hiện ký, hệ thống sẽ mở trang “Thông tin chi tiết hợp đồng”.
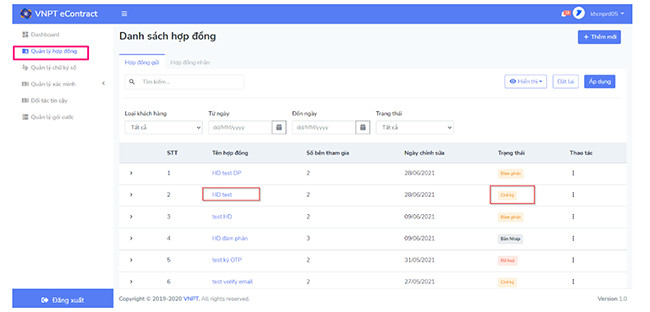
Bước 2: Chọn hình thức ký hợp đồng điện tử
- Nhấn chuột chọn mục [Ký hợp đồng] hoặc kích vào biểu tượng “Ký”, hệ thống sẽ mở giao diện “Thông tin chữ ký” lên.
- Tích chuột trái xác nhận đồng ý với các điều khoản pháp lý để ở phần cuối trong giao mục “Thông tin chữ ký” nằm bên phải màn hình.
- Nhấn chuột chọn [Ký hợp đồng] ở menu trên cùng, tại đây sẽ hiển thị danh sách các hình thức ký tên, người dùng chọn [Cấp 2: SMS OTP]. Hệ thống sẽ chuyển sang màn hình yêu cầu nhập mã OTP.
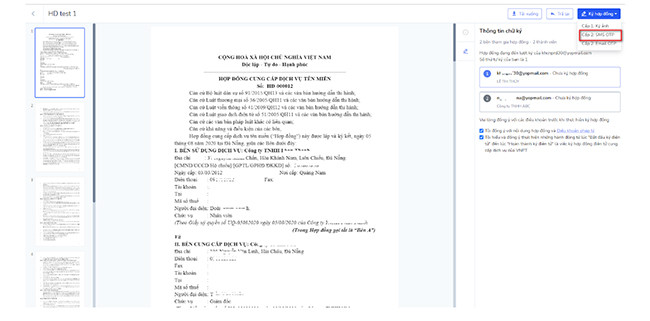
Bước 3: Nhập mã OTP và tạo chữ ký
- Sử dụng mã OTP được gửi về điện thoại đã đăng ký nhập vào hệ thống.
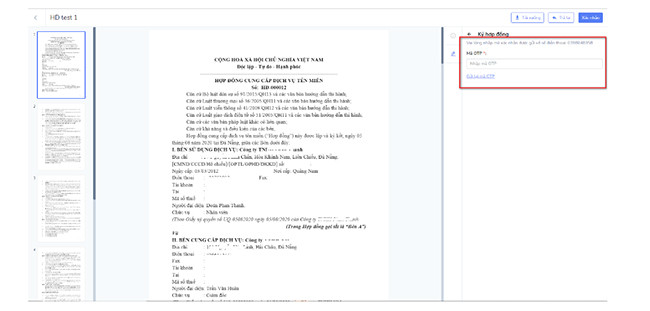
- Nhấn chuột chọn ô [Xác nhận], màn hình sẽ chuyển qua giao diện “Cấu hình chữ ký”.
- Kích chọn [Thêm chữ ký] tại phần “Danh sách chữ ký số”, chữ ký sẽ hiện lên trên trang hợp đồng được chọn.
- Kích vào [Lưu], hệ thống sẽ gửi về thông điệp “ Lưu chữ ký thành công”.
- Người dùng chọn [OK] trên màn hình.
Bước 4: Hoàn thành phiên ký và gửi hợp đồng
- Kích chuột chọn [Hoàn thành] ở màn hình hệ thống, người dùng sẽ nhìn thấy thông báo “Bạn chắc chắn muốn gửi hợp đồng cho các bên?”.
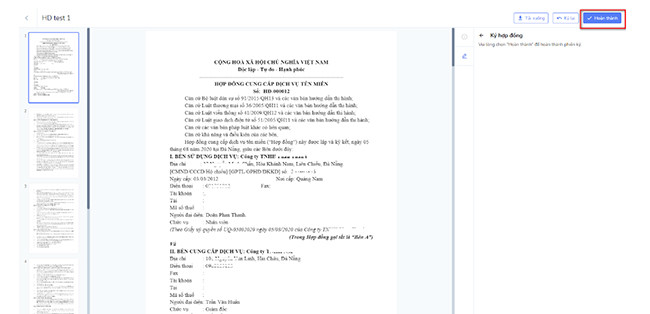
- Kích chọn [Xác nhận] trên hộp thoại thông báo, hệ thống sẽ hiển thị dòng chữ “Gửi hợp đồng thành công”.
- Nhấn [OK] để hoàn tất phiên ký.
Lưu ý:
Người dùng có thể chọn [Ký lại] trước khi xác nhận [Hoàn thành] để hủy bỏ các thao tác ký trước đó và thực hiện ký lại nếu cần.
5. Hướng dẫn ký hợp đồng điện tử bằng Email OTP
Khi ký hợp đồng điện tử bằng Email, người thực hiện cần làm theo hướng dẫn sau:
Bước 1: Truy cập hệ thống quản lý VNPT eContract và chọn hợp đồng cần ký
- Mở đường link https://econtract.vnpt.vn/app/login , điền tên tài khoản và mật khẩu vào ô tương ứng rồi nhấn [Đăng nhập] để truy cập hệ thống.
- Tại thanh menu bên trái, kích chọn phần [Quản lý hợp đồng] để mở giao diện “Danh sách hợp đồng”.
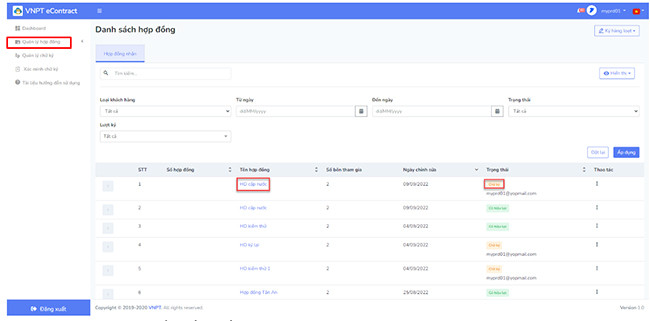
- Trên danh sách hợp đồng hiển thị, kích vào hợp đồng điện tử đang cần được ký, hệ thống sẽ chuyển đến trang “Thông tin chi tiết hợp đồng”.
Bước 2: Chọn hình thức ký Email OTP
- Người dùng trỏ chuột nhấn vào mục [Ký hợp đồng] ở thanh menu trên cùng hoặc kích chọn icon “Ký” để hệ thống chuyển đến giao diện “Thông tin chữ ký”.
- Bấm chuột tích xác nhận đồng ý với 2 điều khoản phía dưới phần “Thông tin chữ ký” ở phần màn hình bên phải.
- Di chuyển chuột lên menu trên cùng, kích chọn [Ký hợp đồng], tại đây chọn [Cấp 2: Email OTP], hệ thống sẽ hiển thị màn hình yêu cầu mã OTP được gửi về email đăng ký.
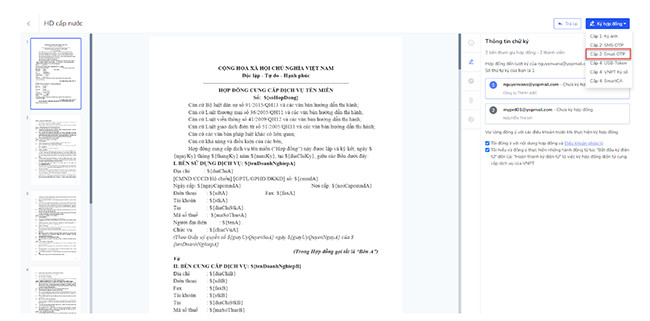
Bước 3: Nhập mã OTP và ký hợp đồng điện tử VNPT
- Mở Email đăng ký với hệ thống, lấy mã OTP.
- Nhập chính xác mã OTP theo yêu cầu hệ thống.
- Nhấn chọn [Xác nhận] ở góc phía trên bên phải màn hình, hệ thống sẽ chuyển sang giao diện “Cấu hình chữ ký”.
- Nhấn chọn vào mục [Thêm chữ ký] ở phần “Danh sách chữ ký số”.
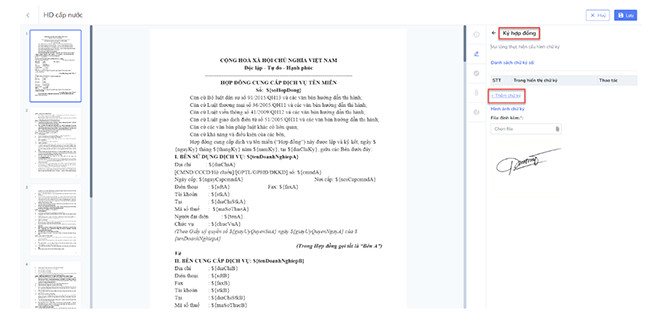
- Màn hình sẽ hiển thị chữ ký trên trang hợp đồng, người dùng có thể kéo chọn vị trí cho chữ ký sau đó nhấn [Lưu].
- Hệ thống gửi về thông điệp “Lưu chữ ký thành công”, người dùng kích vào [OK].
Bước 4: Hoàn thành phiên ký và gửi hợp đồng
- Kích chọn nút [Hoàn thành] ở góc trên bên phải màn hình hệ thống.
- Người dùng sẽ nhận được một thông báo “Bạn chắc chắn muốn gửi hợp đồng cho các bên?”, nhấn chuột vào [Xác nhận].
- Hệ thống gửi thông báo về với nội dung “Gửi hợp đồng thành công”, người dùng nhấn chọn nút [OK].
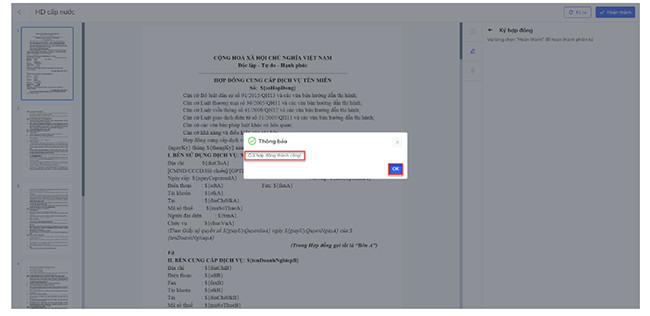
Lưu ý:
- Tài khoản nhận tham gia ký hợp đồng khi hết phiên ký hợp đồng sẽ không sử dụng được hình thức ký bằng Email OTP được nữa mà phải chọn hình thức khác để ký.
- Tài khoản tạo hợp đồng tham gia ký hợp đồng, khi hết phiên ký vẫn có thể tiếp tục phiên ký mới và thực hiện ký Email OTP.
Bài viết trên đây đã chia sẻ thông tin chi tiết hướng dẫn ký hợp đồng điện tử VNPT theo 5 cách khác nhau. Bạn đọc nếu có bất cứ thắc mắc nào liên quan, có thể chủ động yêu cầu tư vấn MIỄN PHÍ thông qua các kênh sau:
- Website: https://onesme.vn
- Hotline: 1800 1260 hoặc 0847 136 136
>>Xem thêm: 8 ứng dụng chữ ký số trong doanh nghiệp tại Việt Nam
 BÀI VIẾT NỔI BẬT
BÀI VIẾT NỔI BẬT

Gói Đỉnh TV99: Thả ga vào mạng - Phút gọi thênh thang

Cách kiểm tra các thiết bị đang kết nối wifi VNPT của bạn

Cập nhật khuyến mại khi lắp mạng VNPT Cẩm Thủy

Đón Sinh nhật 27, VinaPhone tặng hàng triệu quà tặng tri ân khách hàng


